
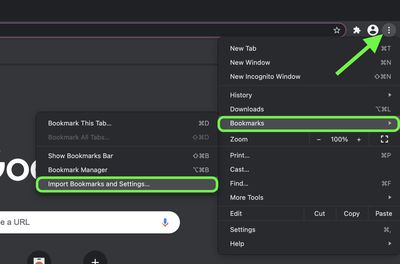
- #CHROME FOR MAC MOVE BOOKMARKS BAR TO ANOTHER LOCATION HOW TO#
- #CHROME FOR MAC MOVE BOOKMARKS BAR TO ANOTHER LOCATION INSTALL#
- #CHROME FOR MAC MOVE BOOKMARKS BAR TO ANOTHER LOCATION WINDOWS 10#
Now, just click on “Export” and the bookmarks HTML file will be downloaded to your PC’s “Downloads” folder.
#CHROME FOR MAC MOVE BOOKMARKS BAR TO ANOTHER LOCATION INSTALL#
For this purpose, Bookmarks Import & Export is a good extension.ĭownload and install the extension and click on its Icon next to the search bar in Opera to open its interface. Unfortunately, latest Opera version doesn’t supports export bookmark feature, so we will have to use a third-party extension. We first need to export Opera bookmarks to a HTML file so Chrome could read and import them. The trick is that we first need to import the bookmarks to a browser supported by Edge (Chrome, Firefox or Internet Explorer), and then use the method #1 to import to Edge.įor demonstration, we are going to import Opera bookmarks to Chrome and then import them to Edge. Method #2: Import Bookmarks from Unsupported BrowsersĪs Microsoft Edge doesn’t supports bookmark importing from many other browsers, such as Opera or Safari, we need to take a longer route to import from them. Otherwise, you will not see the option of that specific browser. Note: To import bookmarks from another browser, you need to have that browser containing all the bookmarks installed in your PC. Step #3: Click on “Import” below and all your bookmarks will be automatically imported from the other browsers. Step #2: Now, select the browsers from which you would like to import bookmarks.
:max_bytes(150000):strip_icc()/005-delete-bookmarks-on-chrome-4780206-1ee30d93c8054a538147ef5e1682e01d.jpg)
Step #1: Click on the “Hub” button (with 3 horizontal lines) at the top-right corner of the window and after that, click on “Import Favorites”. It is very easy to automatically import bookmarks in Edge, you can do so right from the main interface. Method #1: Import Bookmarks to Edge from Supported Browsers
#CHROME FOR MAC MOVE BOOKMARKS BAR TO ANOTHER LOCATION HOW TO#
However, we have a workaround to import bookmarks from other browsers… In this tutorial, we are going to show you how to import bookmarks in Edge from Chrome, Firefox, Internet Explorer and a host of other browsers. It means that you cannot import bookmarks from browsers other than Chrome, Internet Explorer and Firefox, and as the HTML file is not accepted, you can’t easily edit your own import file either. You can only import bookmarks from Chrome, Internet Explorer and Firefox and it doesn’t support HTML file format (yet) to import bookmarks manually. Microsoft Edge makes it quite easy to import bookmarks from other browsers, however, it still lacks some features as it is not finalized yet.
#CHROME FOR MAC MOVE BOOKMARKS BAR TO ANOTHER LOCATION WINDOWS 10#
In case, if you are still having any kind of doubts or any questions regarding Google Chrome bookmarks location in Windows 10 PC, backup Chrome bookmarks or restore Chrome bookmarks then do let us know using the comments section below.If you have moved from your old browser to Microsoft’s new Edge browser, then you might like to move your old bookmarks to Edge. ConclusionĪfter reading this Google Chrome bookmarks tutorial, we are sure you know exactly how to backup bookmarks in Google Chrome browser, where are chrome bookmarks stored in Windows 10 computer, and how to import Google Chrome bookmarks. Once you follow all the importing steps carefully, the bookmarks which are present in that particular web browser or HTML file will be imported instantly and you will be able to access all the imported bookmarks on your Google Chrome web browser. Step (3): Now, select the Chrome bookmarks HTML file from your computer and then click on Open button. If you want to import Google Chrome bookmarks HTML file, choose Bookmarks HTML File option and then click on Choose File button.If you want to import bookmarks and settings from another browser to Google Chrome, select the browser and then click on Import button.Step (2): Now, you will see the list of web browser from where you can import bookmarks.

Step (1): At first, click on the Google Chrome Menu icon (three vertical dots) and then select Bookmarks > Import bookmarks and settings… option.
The instructions explained below will help you in understanding how to import bookmarks in Google Chrome: If you have also decided to use Google Chrome browser after trying some of the fastest web browsers in the world or just coming from any other browser to Google Chrome then it would be a wise decision to import all your settings along with bookmarks. You might also like to know: How to Fix Google Chrome High CPU Usage How to Import Bookmarks and Settings in Google Chrome


 0 kommentar(er)
0 kommentar(er)
